솔직히 말해서 엑셀 없으면 사무직은 뭐 하고 살아야 하나 싶죠.
표 하나 만들려다가 머리 쥐나는 경험, 누구나 한 번쯤은 해봤을 거예요.
그런데요, 엑셀에도 ‘요령’이라는 게 있어요.
그냥 쓰는 거랑, 알고 쓰는 거, 하늘과 땅 차이.
오늘은 제가 직접 써보고,
“와 진작 알았으면 야근 안 했겠다…” 싶은 엑셀 유용한 팁들을 탈탈 털어드릴게요.
엑셀의 바다에서 길 잃은 방랑자 여러분께 등대 같은 글이 되기를 바라며 🙌
실무자가 사랑하는 필수 단축키 모음
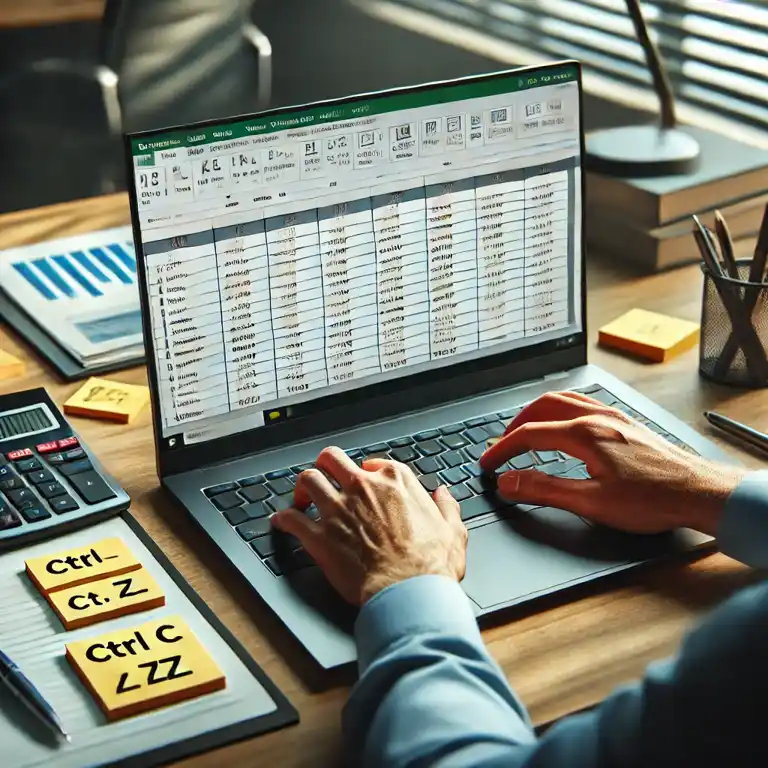
단축키는 진짜, 시간 단축의 마법 그 자체에요. 마우스 잡는 시간이 줄어드는 순간, 일처리 속도는 날개를 답니다.
기본 중의 기본! 손에 익히면 일상이 바뀌는 단축키
엑셀 초보라도 무조건 외워야 할 기본 단축키는 다음과 같아요.
| 기능 | 단축키 | 설명 |
|---|---|---|
| 복사 | Ctrl + C | 선택한 셀 복사 |
| 붙여넣기 | Ctrl + V | 복사한 내용 붙여넣기 |
| 잘라내기 | Ctrl + X | 선택 영역 잘라내기 |
| 실행 취소 | Ctrl + Z | 마지막 작업 되돌리기 |
| 되돌리기 취소 | Ctrl + Y | 실행 취소를 다시 실행 |
지금 이 글 보면서 바로 테스트해보세요.
눈이 아니라, 손이 외워야 진짜 내 것이 되니까요.
엑셀 고수들이 은근히 즐겨 쓰는 특수 단축키
고급 단축키는 업무의 신세계입니다.
- Ctrl + Shift + L : 자동 필터 삽입
- Alt + = : 합계 자동 입력 (SUM 함수)
- Ctrl + Shift + “+” : 새로운 셀 삽입
- Ctrl + 1 : 셀 서식 창 열기
이걸 익히면 어느새 “엑셀 좀 하시네요?” 라는 말 듣게 됩니다. 진심이에요.
함수, 그거 어렵다는 편견부터 깨보자
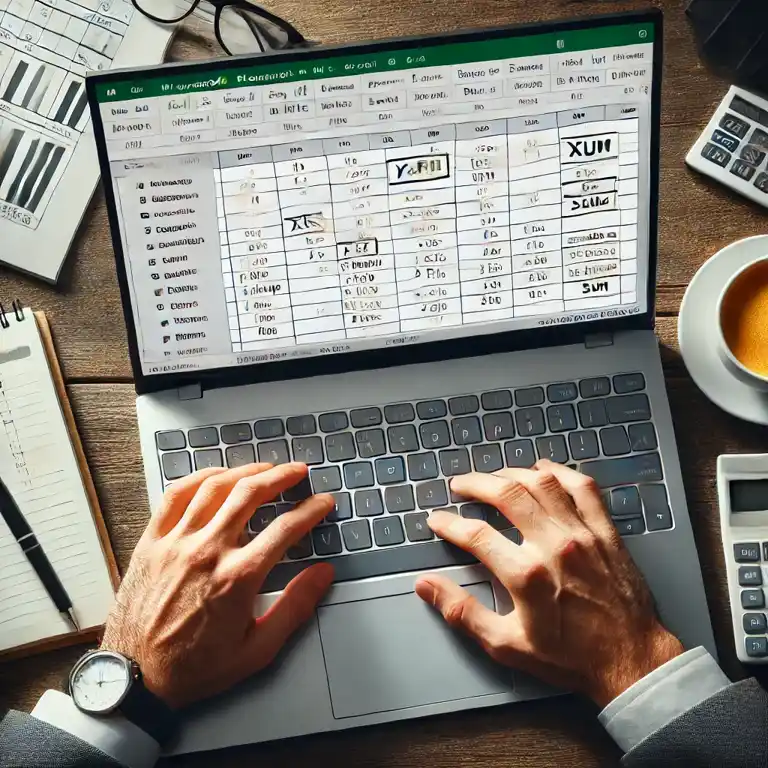
엑셀은 결국 함수 싸움이에요.
함수만 잘 써도 웬만한 데이터 정리는 식은 죽 먹깁니다.
자주 쓰는 실무 함수 TOP 5
여기 진짜 실무에서 피 땀 눈물 흘리며 찾은, 무조건 유용한 함수들 정리했어요.
| 함수 | 사용 예시 | 기능 설명 |
|---|---|---|
| VLOOKUP | =VLOOKUP(A2, B2:D10, 2, FALSE) | 기준값 찾아서 값 반환 |
| IF | =IF(A1>10, "크다", "작다") | 조건문 처리 |
| SUM | =SUM(A1:A10) | 합계 구하기 |
| CONCATENATE (또는 CONCAT) | =CONCAT(A1,B1) | 셀 내용 이어붙이기 |
| LEFT/RIGHT/MID | =LEFT(A1, 3) | 문자열 일부 추출 |
이거 모르고 복잡하게 하나하나 복사 붙여넣기 하다가는 손목 나가요…
실전 응용팁 – 함수 안에 함수 넣기
함수는 조합해서 쓸 때 진짜 강력합니다.
예:
=IF(VLOOKUP(A2, Sheet2!A:B, 2, FALSE)="Y", "가능", "불가")
이건 A2에 있는 값을 기준으로 Sheet2에서 값을 찾고, 그게 Y면 가능, 아니면 불가로 표시해요.
말은 복잡하지만, 한두 번 해보면 “이게 진짜 엑셀의 맛이구나…” 싶습니다.
데이터 정리 고수가 되는 테이블 마법
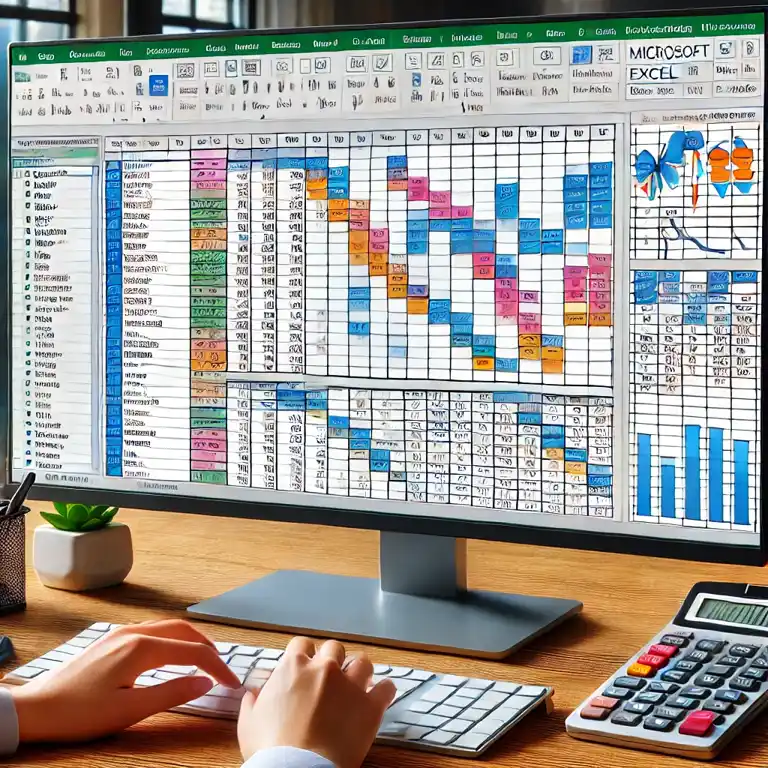
엑셀에서 중요한 건 정리력입니다.
아무리 많은 데이터를 가지고 있어도, 잘 정리되지 않으면 쓸모가 없죠.
테이블 기능의 숨겨진 진가
Ctrl + T, 단축키 하나로 끝.
- 필터, 정렬, 자동 서식 한 번에 적용
- 새 데이터 추가 시 자동 범위 확장
- 구조화 참조로 함수도 깔끔하게
테이블은 그야말로 엑셀의 ‘비밀 무기’에요. 깔끔하고 똑똑해요.
조건부 서식으로 데이터 강조하기
데이터가 많아질수록 시각화는 필수!
- 특정 값 이상일 때 색깔 표시
- 중복값 하이라이트
- 텍스트 포함 여부로 자동 강조
조건부 서식 한 번만 제대로 활용해도 보고서 퀄리티가 확 올라갑니다.
디자인 안 배워도 돼요. 엑셀이 다 해줍니다.
필터와 정렬, 생각보다 강력한 기능
엑셀의 필터와 정렬은 그냥 ‘보기 편하게 하는 도구’가 아닙니다.
전략적 분석 도구예요.
자동 필터로 원하는 데이터만 쏙쏙
Ctrl + Shift + L, 기억해두세요.
필터로 특정 조건의 값만 보이게 하면,
눈이 편해지고 뇌가 편해집니다.
숫자 범위, 텍스트 포함, 색상 등
조건을 조합해서 필터링하면 꽤 고급 분석도 가능해요.
사용자 지정 정렬로 데이터 흐름 잡기
예를 들어, 월별 매출 데이터에서 1월부터 12월까지 정렬해야 할 때,
그냥 ‘텍스트순’ 정렬하면 망합니다.
이럴 때는 사용자 지정 목록으로 월 순서 직접 설정 가능!
숫자, 날짜, 텍스트 정렬 모두 다 됩니다.
실수 줄이기 위한 입력 자동화 팁
사소해 보이지만, 실무에서는 이게 진짜 중요해요.
입력 오류 줄이기만 해도 일 실수 줄고, QA 받을 일도 줄어듭니다.
데이터 유효성 검사로 실수 방지
정해진 값만 입력되게 제한 걸 수 있어요.
- 드롭다운 목록 만들기
- 숫자 범위 제한
- 날짜 유효성 설정
특히 협업할 때는 이거 필수입니다.
내가 고생해서 만든 파일, 이상한 값 들어오면 억장 무너지잖아요…
입력 메시지와 오류 메시지 활용
셀 클릭 시 안내 메시지 뜨게 만들 수 있어요.
“이 셀에는 2024년 날짜만 입력하세요”
이런 식으로 메시지를 띄워주면 실수도 줄고, 사용자 경험도 좋아집니다.
작은 배려가 큰 차이를 만들어요.
문득 생각났어요, 이거 모르면 진짜 손해보는 기능
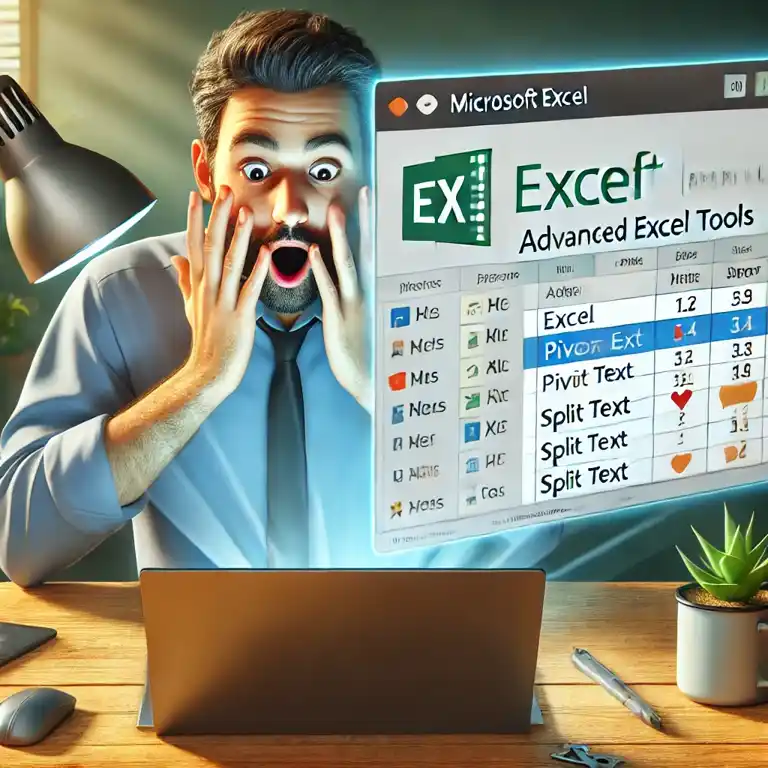
엑셀은 고인물일수록 이상한(?) 기능 하나씩 숨겨두고 살아요.
아는 사람만 아는, 진짜 꿀기능들.
텍스트 나누기 기능
주소나 이름, 전화번호처럼 한 셀에 몰려 있는 데이터?
‘텍스트 나누기’ 기능으로 분리 가능합니다.
- 데이터 탭 → 텍스트 나누기
- 구분자 설정 (쉼표, 탭 등)
“아니 이걸 손으로 나누고 있었어…?”
라는 말 나오게 될 겁니다.
피벗 테이블의 진짜 위력
처음에는 무서워요. 뭔가 어려워 보이거든요.
근데 한 번 써보면… 이건 혁명입니다.
- 요약, 집계, 분석이 자동
- 드래그 앤 드롭으로 원하는 구조 구성
- 필터, 슬라이서로 동적 데이터 분석 가능
보고서 만들기 직전에 피벗 돌리면,
정말 보고서가 ‘알아서 완성’됩니다.
인쇄 설정, 안 하면 망하는 포인트
사실 이거 안 하면 이력서도 엉망으로 인쇄됩니다.
- 페이지 나누기 미리 보기 꼭 확인
- 머리글 반복 설정
- 눈금선 숨기기
인쇄할 때만큼은 꼼꼼하게!
프린트 물 나오고 나서 “아 망했다…” 소리 들리지 않게요.
참고 할만한 사이트
– Microsoft 공식 엑셀 도움말
– 엑셀 함수 백과사전
–
천천히, 하지만 꾸준히 알아가는 맛
엑셀 유용한 팁들을 한 번에 다 익히는 건 어렵습니다.
오늘은 테이블, 내일은 함수, 모레는 조건부 서식…
그렇게 하나씩 내 걸로 만들다 보면, 언젠간 ‘엑셀 장인’이라는 말도 들을 수 있을 거예요.
작은 팁 하나가 당신의 시간을, 그리고 야근을 줄일 수 있어요.
오늘 배운 팁 중 하나라도 써먹게 된다면,
그게 바로 진짜 성장 아닐까요?
엑셀 유용한 팁, 기억해 두세요.
나중에 당신이 누군가에게 이걸 알려줄 때,
아마도 오늘을 떠올리게 될 거예요.