일상 속에서 “이거 PDF로 저장해둘까?” 하는 순간, 꽤 많지 않나요? 계약서, 강의자료, 영수증, 웹페이지… 상황은 다르지만 공통적으로 드는 생각은 하나. 바로 “이걸 잃어버리면 안 되는데?”입니다. 그래서인지 ‘pdf로 저장’ 기능은 이제 거의 필수 기술처럼 자리잡았어요.
근데 또 웃긴 건, 그 흔한 PDF 저장 하나도 상황에 따라 제각각이란 거예요. 크롬에서 하는 법, 윈도우 자체 기능, 아이폰에서는 또 다르고… 어쩔 땐 분명 봤던 기능인데 막상 다시 쓰려면 어디 있었는지 몰라서 찾느라 10분씩 날리는 경우도 있죠. 이럴 때마다 ‘나만 헤매나?’ 싶기도 하고요.
그래서 오늘은 정말 확실하게, 가장 실용적이고도 폭넓게 ‘pdf로 저장’ 방법을 정리해보려고 해요. 당장 써먹을 수 있는 꿀팁 모음집, 지금부터 시작합니다.
다양한 환경에서의 PDF 저장 방법
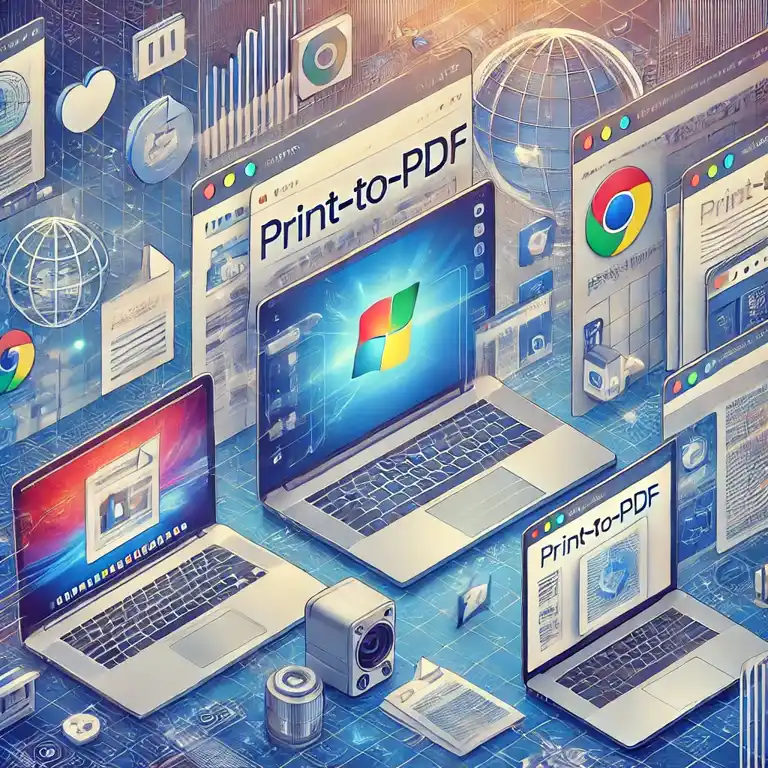
Windows에서 PDF로 저장하는 법
Windows는 최근 버전부터 자체적으로 PDF 저장 기능을 탑재하고 있어요. 덕분에 별도 프로그램 없이도 프린트 가능한 문서는 거의 다 PDF로 변환 가능하죠.
- 인쇄 메뉴 활용하기
문서나 웹페이지에서 Ctrl + P를 누르면 인쇄 창이 열리는데, 프린터 목록 중에 Microsoft Print to PDF를 선택하면 끝!
저장 위치 지정하면 바로 PDF로 저장됩니다. - 파일 > 다른 이름으로 저장
워드, 엑셀, 파워포인트 등 MS Office 프로그램에서는파일 > 다른 이름으로 저장 > PDF선택으로 손쉽게 변환 가능해요.
macOS에서 PDF로 저장하는 법
Mac 사용자라면 훨씬 직관적이고 유연하게 PDF 저장이 가능해요. 기본 프린트 창에서 대부분 해결됩니다.
- 프린트 창의 ‘PDF’ 버튼 사용
Cmd + P로 인쇄 창을 연 후 좌측 하단에 있는 ‘PDF’ 버튼을 클릭하면 여러 저장 옵션이 등장합니다.
PDF로 저장, 메일로 보내기, iBooks에 추가 등 상황에 따라 골라 쓸 수 있어요. - 스크린샷을 바로 PDF로 저장
Shift + Command + 4 후 Spacebar를 누르면 윈도우 단위 캡처가 가능한데, 이걸 미리보기 앱으로 열어서 PDF로 변환하면 깔끔하게 저장됩니다.
크롬 브라우저에서 웹페이지를 PDF로 저장
웹페이지를 통째로 보관하고 싶을 때 ‘pdf로 저장’은 정말 유용하죠. 특히 온라인 영수증이나 예약 확인서 저장할 때 자주 쓰입니다.
- 인쇄 기능 이용하기
웹페이지에서 Ctrl + P (Mac은 Cmd + P)를 누르면 인쇄 미리보기가 나타나는데, 대상 프린터를 PDF로 저장으로 변경하면 끝. - 전체 페이지 저장 vs 보이는 부분만 저장
대부분의 브라우저는 전체 페이지를 PDF로 저장하지만, 일부 웹페이지는 프레임 단위로 끊겨 저장될 수도 있어요. 미리보기로 꼭 확인 후 저장하세요. - 확장 프로그램 사용
‘Save as PDF’, ‘Print Friendly & PDF’ 같은 확장 프로그램은 광고 제거, 페이지 커스터마이징까지 가능해서 퀄리티가 확 올라갑니다.
참고할만한 사이트:
크롬 확장 프로그램 – Save as PDF
모바일 환경에서 PDF 저장하기

안드로이드에서 PDF로 저장하는 법
안드로이드는 기기 제조사나 OS 버전에 따라 UI가 살짝 다르긴 하지만, 핵심 기능은 비슷해요.
- 공유 > 프린터 선택 방식
웹페이지나 이미지, 문서에서 ‘공유 > 프린트’를 누르고 프린터를 PDF로 저장으로 선택하면 저장 가능해요. - Google Drive 연동
PDF로 저장 후 구글 드라이브에 자동 업로드하도록 설정하면, 여러 기기 간 동기화도 끝! - 파일 관리자 앱 활용
삼성 ‘내 파일’, 샤오미 ‘파일 관리자’ 같은 앱에서는 PDF 변환 기능이 내장된 경우도 많아요.
iOS (아이폰/아이패드)에서 PDF 저장
아이폰은 생각보다 강력한 PDF 변환 기능을 제공해요. 다만 메뉴가 숨어 있어서 처음엔 좀 헷갈릴 수 있어요.
- 공유 > 프린트 후 확대 제스처
원하는 콘텐츠에서 공유 > 프린트 선택, 이후 프린트 미리보기 화면에서 두 손가락으로 확대하면 PDF가 생성돼요!
이 파일을 다시 공유하면 ‘파일 앱’이나 클라우드에 저장할 수 있습니다. - Safari에서 웹페이지 PDF로 저장
Safari에서 ‘공유 > 파일에 저장’을 선택하면 자동으로 PDF 형식으로 저장돼요. iCloud에도 바로 올릴 수 있고요.
온라인 도구와 소프트웨어 활용하기
무료 PDF 변환 웹사이트
프로그램 설치 없이 바로 쓸 수 있다는 점에서 매우 매력적이죠. 단, 보안 이슈는 늘 고려해야 해요.
- Smallpdf
다양한 포맷 지원, 드래그 앤 드롭 인터페이스, 무료 이용 가능. - ILovePDF
병합, 분할, 압축 등 다양한 PDF 편집 기능까지 포함. - PDF24 Tools
광고가 있지만 무료이고, 깔끔한 결과물을 제공해요.
| 사이트명 | 사용 용도 | 장점 | 단점 |
|---|---|---|---|
| Smallpdf | PDF 변환, 병합 등 | 직관적 UI, 속도 빠름 | 일부 기능은 유료 |
| ILovePDF | 전환 및 편집 | 기능 다양, 다국어 지원 | 업로드 시간 조금 김 |
| PDF24 Tools | 간단 변환 | 설치버전도 제공 | UI 다소 복잡 |
데스크탑 전용 PDF 소프트웨어
고급 사용자나 업무용으로는 역시 설치형 프로그램이 더 안정적이고 다양합니다.
- Adobe Acrobat
말이 필요 없는 원조 격 소프트웨어. 유료지만 기능은 최강. OCR, 주석, 디지털 서명까지 지원. - Foxit PDF Editor
가볍고 빠르며 인터페이스도 직관적. 무료 버전으로도 충분히 활용 가능. - PDF-XChange Editor
텍스트 주석, 도형 삽입, OCR 등 고급 기능 탑재. 다만 초보자에게는 다소 복잡할 수도.
PDF 저장이 필요한 다양한 사례들
학업 & 업무에서의 활용
- 리포트나 논문을 PDF로 저장하면 폰트나 양식 깨짐 없이 전달 가능
- 회의자료, 발표자료를 공유하기 전에 PDF로 변환하면 호환성 걱정 無
개인 정보 보관용
- 온라인 주문 내역, 항공권, 병원 예약 등은 캡처보다 PDF가 훨씬 명확하고 인쇄도 용이
- 보안이 필요한 문서들은 비밀번호 설정된 PDF로 저장하면 보안성도 확보
창작자 & 디자이너의 경우
- 포트폴리오를 PDF로 제작하면 인쇄물처럼 정갈하게 보이고, 사이즈와 레이아웃 조절도 쉬움
- 이력서나 자기소개서도 PDF로 저장하면 Word 파일보다 훨씬 전문적으로 보임
디지털 시대, ‘기록’의 정석은 결국 PDF
세상에 변하지 않는 건 없지만, 그 중에서도 가장 ‘형태’를 잘 보존하는 게 PDF 아닐까요? 사실상 ‘디지털 문서의 캡슐’ 같은 존재예요. 열어보면 항상 그 모습 그대로. 복잡한 파일 구조, 다양한 장치 간 호환성 문제에서 자유로우니까요.
그리고 중요한 건, 이걸 제대로 저장할 줄 아는 능력이 결국 ‘정보를 지키는 힘’이 되더라는 거죠. 처음엔 별 거 아닌 것 같았던 ‘pdf로 저장’이, 어느 순간 내 기록의 벽돌이 되어 쌓이고 있을지도 몰라요.