컴퓨터 화면을 공유하거나, 멀리 떨어진 곳에서 누군가의 PC를 원격 제어해야 할 일이 생긴 적 있죠? 뭐랄까, 말로 설명하기엔 한계가 있을 때, 그때 진가를 발휘하는 게 바로 ‘팀뷰어’예요. 비대면 시대의 필수 도구라 해도 과언이 아니죠. 그런데 문제는… 처음엔 이게 좀 헷갈린단 말이죠. 나도 그랬거든요. 설치부터 접속까지 뭔가 복잡해 보여서 멈칫하게 돼요.
그래서 오늘은, ‘팀뷰어 사용법’을 아주아주 디테일하게 풀어보려고 해요. 중간에 “어, 이건 뭐지?” 싶은 부분도 없도록 하나하나 짚어가면서요. 이 글 끝나면, 여러분도 “팀뷰어? 어… 나 그거 요즘 쓰는 거야” 하고 말할 수 있을 겁니다.
팀뷰어란 무엇인가요?

팀뷰어의 핵심 기능들
팀뷰어(TeamViewer)는 전 세계적으로 많이 쓰이는 원격 제어 프로그램이에요. 이게 왜 유용하냐면요, 서로 다른 장소에 있어도 상대방의 컴퓨터를 마치 내 컴퓨터처럼 조작할 수 있게 해주거든요.
- 원격 제어: 상대방의 마우스와 키보드를 직접 조작 가능
- 화면 공유: 회의나 프레젠테이션 때 실시간 화면 공유 가능
- 파일 전송: USB가 없어도 파일을 자유롭게 주고받을 수 있어요
- VPN 기능: 가상 사설 네트워크 연결로 보안까지 OK
뭐, 간단히 말해 ‘디지털 시대의 손’ 같은 느낌입니다.
팀뷰어와 경쟁 프로그램과의 차이
흔히 비교되는 게 AnyDesk, Chrome Remote Desktop, Zoom Remote Control 등이 있어요. 하지만 팀뷰어는 보안성과 직관적인 UI, 그리고 기업용 기능들 때문에 여전히 선호도가 높죠.
아래 표를 보면, 각 도구의 특징이 한눈에 들어올 거예요:
| 프로그램명 | 사용 편의성 | 보안성 | 파일 전송 | 상업적 사용 가능 |
|---|---|---|---|---|
| 팀뷰어 | 매우 쉬움 | 매우 높음 | 가능 | 유료 라이선스 필요 |
| AnyDesk | 쉬움 | 높음 | 가능 | 유료 필요 |
| 크롬 원격 데스크탑 | 보통 | 중간 | 제한적 | 무료 |
팀뷰어 설치 방법부터 차근차근
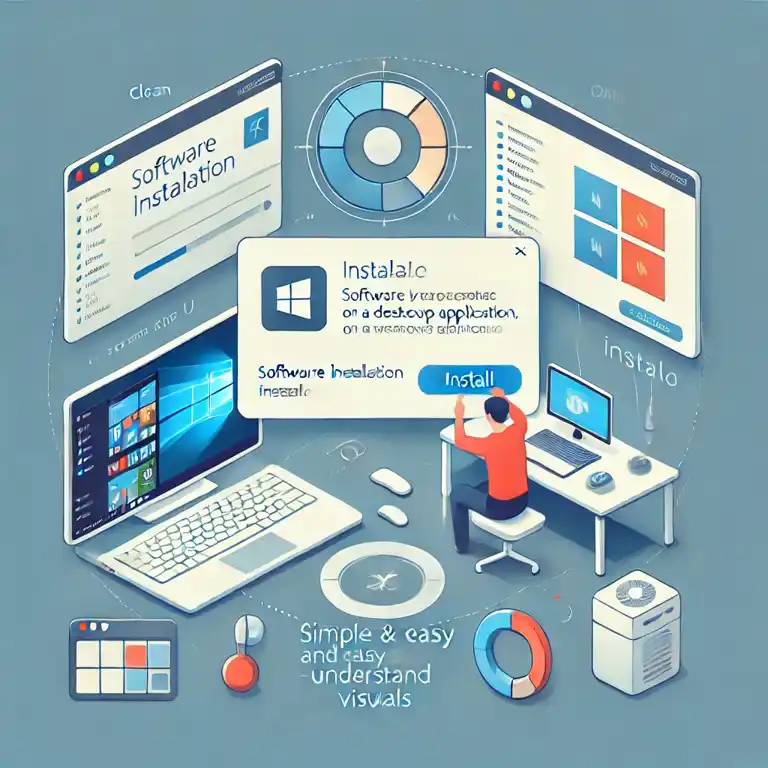
팀뷰어 다운로드 및 설치
일단, 공식 사이트에 접속해 주세요. ‘무료 다운로드’ 버튼이 눈에 띌 거예요. 그걸 클릭하면 OS에 맞는 설치 파일이 자동으로 내려갑니다.
설치하는 과정은 진짜 간단해요.
- 파일을 실행하면 ‘기본 설치(기본 사용자)’ 선택
- 라이선스 유형은 ‘비상업적 사용’ 선택
- 설치 클릭
이게 끝이에요. 딱 3분만 투자하면 설치 완료.
첫 실행 시 UI 구성 이해하기
처음 실행하면 이런 화면이 나올 거예요:
- 귀하의 ID: 상대방이 여러분의 PC에 접속할 때 입력해야 하는 고유 번호
- 비밀번호: 접속을 허용하는 암호. 매번 바뀌기도 하고, 고정 설정도 가능해요
- 원격 제어 탭: 다른 컴퓨터에 접속할 때 사용하는 공간
- 회의 탭: 화면 공유 중심의 회의 기능 활용 시 사용
이 인터페이스, 한번 보면 익숙해지는데… 처음엔 살짝 얼떨떨할 수도 있어요. 근데 걱정 말아요. 곧 익숙해집니다.
팀뷰어로 원격 연결하는 방법

원격 연결 요청하기
누군가에게 내 PC를 맡기고 싶을 땐?
- 귀하의 ID와 비밀번호를 전달하세요. (전화든 메시지든 상관없음)
- 상대방이 그 정보를 입력하면 바로 접속됩니다
- 연결되면 ‘기기 제어 권한 부여’ 팝업이 뜨는데, 반드시 ‘허용’ 누르기!
여기서 한 가지 팁. 비밀번호는 세션마다 바뀌니까 안전해요. 그런데 고정 비밀번호를 설정하면 더 편해질 수도 있어요.
다른 사람 PC에 접속하기
반대로 내가 다른 사람 컴퓨터를 도와줘야 한다면?
- 상대방의 ID 입력
- ‘파트너 연결’ 클릭
- 비밀번호 입력
- 연결 완료!
아무리 멀리 있어도, 진짜 바로 옆에 있는 것처럼 제어가 가능해요. 이럴 때 ‘기술은 정말 멋지다’ 싶죠.
팀뷰어 고급 기능으로 레벨업

파일 전송 기능
화면 공유뿐 아니라, 드래그 앤 드롭만으로 파일 전송이 가능해요. 심지어 고속 전송 기능도 있죠.
- ‘파일 전송’ 모드로 접속하면, 마치 FTP처럼 양쪽 폴더가 보여요
- 필요한 파일을 선택 → ‘보내기’ 버튼 클릭 → 끝
사무실에 있는 파일, 집에서도 꺼낼 수 있다니… 세상 좋아졌죠?
Wake-on-LAN 기능
자, 이건 좀 고급진 기능인데요. 꺼진 PC를 원격으로 ‘켜는’ 기능이에요. 물론 사전 설정이 필요해요.
- BIOS 설정에서 Wake-on-LAN 활성화
- 라우터에서 포트 포워딩 세팅
- 팀뷰어에서 ‘Wake-on-LAN’ 옵션 활성화
약간 기술적으로 복잡하긴 하지만, 한 번 설정해두면 정말 유용해요. 출장 중에도 회사 컴 켜서 자료 확인 가능!
팀뷰어 설정 팁과 보안 조치
고정 비밀번호 설정 방법
매번 비밀번호 바뀌는 게 귀찮을 수 있잖아요? 그럴 땐 이렇게 설정해보세요:
- ‘추가 옵션’ → ‘보안’ → 고정 비밀번호 입력
- 가능하면 복잡한 조합(대소문자, 숫자, 특수문자)을 사용해요
- 이 고정 비밀번호는 암호화되어 저장되니까 너무 걱정은 안 해도 돼요
단, 공용 네트워크에선 사용 금지! 꼭 개인 와이파이 환경에서만 사용하세요.
접속 허용 시간 제한 설정
- ‘고급 설정’에서 세션 제한 시간 설정 가능
- 예: 10분 동안 아무런 조작이 없으면 자동 종료
이런 설정 하나가, 보안성을 확 끌어올려줘요. 설정할수록 팀뷰어는 더 똑똑해집니다.
모바일에서 팀뷰어 사용하기
안드로이드/아이폰에서도 원격 제어 가능
놀랍게도 팀뷰어는 스마트폰에서도 완벽히 작동해요. 진짜임.
- App Store나 Play Store에서 TeamViewer Remote Control 앱 설치
- 로그인 후 접속할 컴퓨터 선택
- 모바일 화면에서 마우스, 키보드 조작 가능
외출 중에도 내 컴퓨터를 손 안에서 다룰 수 있다는 거, 정말 든든하지 않나요?
화면 해상도 및 터치 제어 팁
스마트폰은 화면이 작다 보니, 해상도 조절이 필요할 수 있어요.
- 앱 내 ‘설정’에서 해상도 낮추기 → 로딩 속도 향상
- 터치 제스처로 마우스 커서 이동, 두 손가락으로 확대/축소
익숙해지면, 진짜 데스크탑처럼 쓸 수 있어요. 약간의 연습만 있으면 OK.
이런 상황이라면 팀뷰어, 무조건 씁시다
부모님 컴퓨터 AS 도와줄 때
“엄마, 그거 말고 다른 창 눌러야지!!” …안 들리죠. 답답하죠.
그럴 땐 팀뷰어 켜고, 내가 직접 들어가서 해결하는 게 최고예요.
외근 중 회사 문서 확인할 때
출장 중인데 급하게 보고서가 필요할 때, 회사 PC에 접속해서 바로 열람 가능.
Google Drive에 안 올렸다고 당황하지 말자구요.
친구한테 게임 설치 도와줄 때
스팀 설치, 패치, 드라이버… 다 설명하자니 머리 아프죠.
차라리 내가 직접 해주면 10분이면 끝이에요. 팀뷰어로 접속해서 말이죠.
다시 돌아보게 되는 도구
처음엔 ‘그냥 원격 조정 툴이겠지’ 싶었던 팀뷰어. 그런데 알고 보면 그 이상의 기능과 유용함을 갖춘 도구였죠.
뭐랄까, IT를 잘 몰라도 딱 봐도 알기 쉽게 만들어놓은 UI부터, 보안도 신경 쓴 설계까지.
비대면이 일상화된 지금, 팀뷰어는 그냥 ‘쓸 수 있으면 좋겠다’가 아니라 ‘모르면 손해’인 도구 같아요.
지금부터라도, 팀뷰어 하나쯤 내 손에 익혀두는 건 어떨까요? 어느 날 갑자기, 꼭 필요해질 수도 있으니까요.